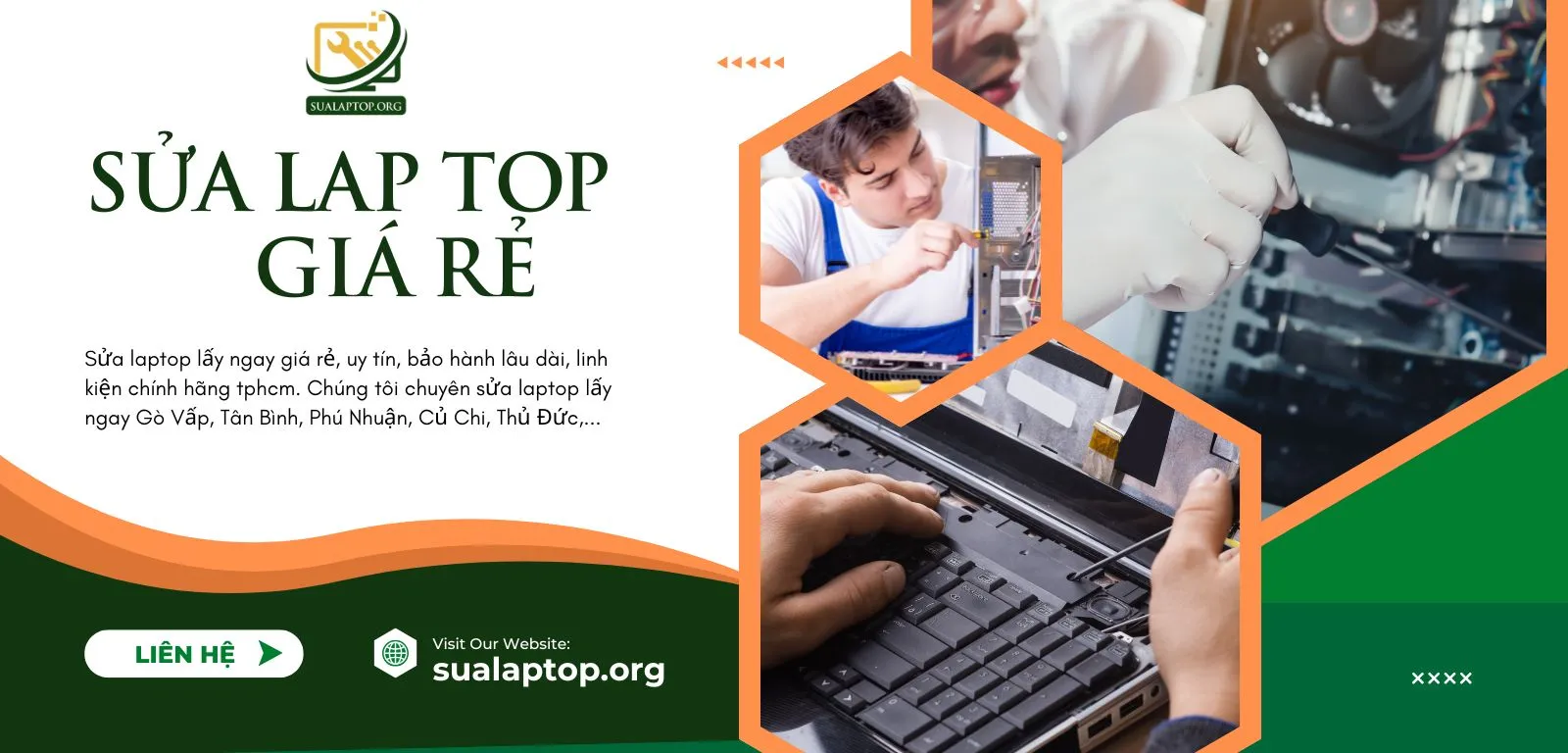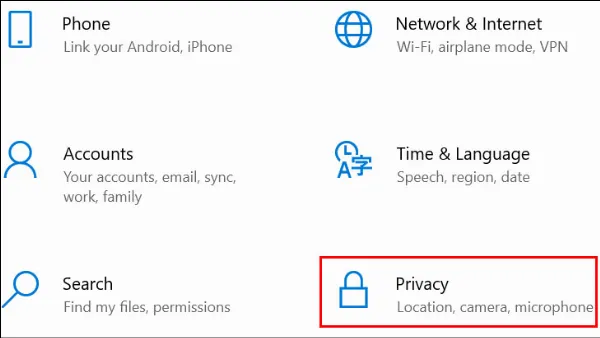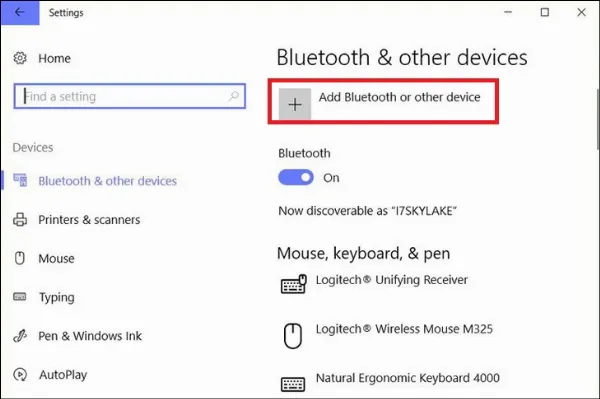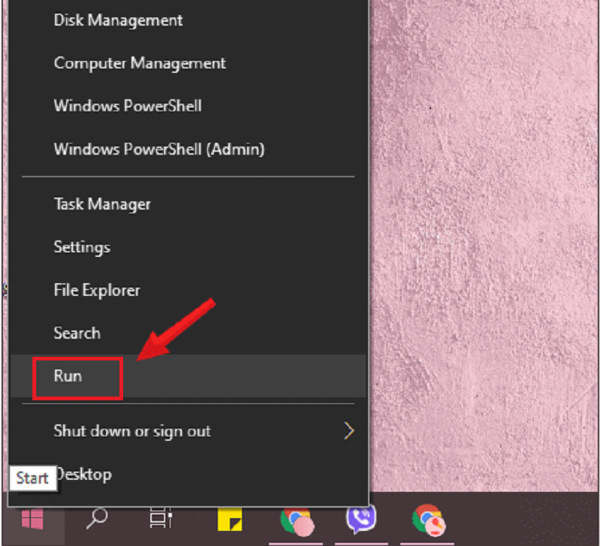VỀ CHÚNG TÔI
Trung Tâm Sửa Chữa Máy Tính Laptop
Đội ngũ chuyên nghiệp
Chuyên viên sửa laptop, máy tính gần 10 năm kinh nghiệm trong nghề và những kỹ thuật viên trẻ tài năng.
Trang bị hiện đại
Đầy đủ hệ thống máy móc, dụng cụ sửa laptop tân tiến, không ngừng cập nhật các thiết bị mới
Quy trình chuyên nghiệp
Toàn bộ quy trình tiếp nhận, tư vấn, sửa chữa, trả máy được thực hiện tại chỗ, khách hàng trực tiếp giám sát
Kho linh kiện chính hãng
Nhập linh kiện từ những nhà phân phối chính hãng uy tín, linh kiện được bảo hành tại chính hãng.
Quy Trình Sửa Chữa Tại sualaptop.org
Tiếp nhận máy khách hàng
Tiếp nhận và kiểm tra tình trạng máy ban đầu. Tư vấn sơ bộ về vấn đề máy gặp phải và thời gian dự kiến sửa chữa.
Kiểm tra tư vấn và báo giá
Tiến hành kiểm tra chi tiết, chẩn đoán lỗi cụ thể. Tư vấn phương án sửa chữa và báo giá chi tiết cho khách hàng.
Tiến hành sửa chữa
Thực hiện sửa chữa theo phương án đã thống nhất. Sử dụng linh kiện chính hãng và đảm bảo quy trình kỹ thuật.
Test máy sau khi sửa chữa và bàn giao
Kiểm tra kỹ lưỡng các chức năng sau sửa chữa. Bàn giao máy và hướng dẫn khách hàng cách sử dụng, bảo quản.
Dịch Vụ Hot
Hàng ngàn khách hàng đã chọn CHÚNG TÔI
Điểm đến tin cậy của bạn

Sửa chữa laptop
Sửa laptop lấy ngay giá rẻ, uy tín, bảo hành lâu dài, linh kiện chính hãng tphcm. Chúng tôi chuyên sửa laptop lấy ngay Gò Vấp, Tân Bình, Phú Nhuận, Củ Chi, Thủ Đức, Quận 1, 2, 3, 4, 5, 6, 7, 8, 9, 10, 11, 12 và các tỉnh lân cận như Long An, Bình Dương, Đồng Nai… giá cam kết giá rẻ nhất thị trường, đảm bảo sự hài lòng nhất.

Cài Đặt Windows
Cài đặt windows laptop từ win xp, win 7, win 8, win 10 đầy đủ driver, phần mềm, chạy nhanh, mượt, xài lâu dài, sao lưu đề phòng sự cố, bảo hành lâu dài cho quý khách. Hãy đến với cài đặt windows chất lượng của sualaptop.org chúng tôi. Sự hài lòng của bạn là phương châm kinh doanh của chúng tôi.

Linh kiện laptop
Chúng tôi chuyên phân phối, thay thế linh kiện với chi phí rất hợp lý so với thị trường. Cam kết bảo hành đổi mới nhanh tại chỗ mà khách hàng không phải chịu thêm bất cứ chi phí phát sinh nào. Chúng tôi luôn có linh kiện phù hợp với những dòng laptop mới: Bàn phím laptop, pin laptop, sạc laptop, màn hình laptop, …

Cam kết khách hàng
Chúng tôi hiểu rằng, để tạo dựng được niềm tin của khách hàng ngoài chất lượng sản phẩm dịch vụ còn ở chính sự cam kết của chúng tôi trong suốt quá trình hoạt động. sualaptop.org cam kết luôn làm quý khách hàng hài lòng về giá thành cũng như chất lượng dịch vụ tốt nhất thị trường, phục vụ tốt nhất.
Câu hỏi thường gặp của khách hàng(FAQ)
Linh kiện phần cứng đối với card màn hình và ổ đĩa cứng từ 3-5 năm, đối với cpu sử dụng bền bỉ hơn và rất khó hư.
Máy tính hiện màn hình xanh có rất nhiều nguyên nhân, nhưng thường là do lỗi ổ đĩa cứng, dump ram, lỗi card màn hình hoặc do xung đột phần mềm trên windows. Các bạn cần kiểm tra lần lượt các lỗi như trên để tìm ra nguyên nhân chính xác.
Máy tính bị chậm thường là do lỗi ổ đĩa cứng, do virus hoặc do ổ đĩa cứng quá đầy. Các bạn nên phân vùng lại ổ đĩa cứng, cài lại win để máy chạy nhanh hơn.
Khi bạn đang sử dụng mà đột ngột bị tắt máy, lỗi thường nhất là do bộ nguồn máy tính, nên kiểm tra thêm ổ đĩa cứng, CPU quá nóng hoặc do lỗi main gây nên.
Nguyên nhân nóng là do máy tính lâu ngày sử dụng bụi bám vào quá nhiều, quạt tản nhiệt hoạt động kém, các bạn nên đến sualaptop.org để được vệ sinh máy tính và khắc phục kịp thời.
Phần đầu bị đảo xuống dưới và ngược lại. Chuột cắm vào cũng chạy lung tung cả lên. Bạn chỉ việc bấm vào Ctrl+ Alt+ phím mũi tên chỉ lên, xuống, trái, phải. Hoặc nhấp chuột phải vào Properties ->Setting-> Advance -> Intel Graphic -> tiếp tục vào Properties của Intel Graphic và bỏ dấu click ở phần Enable Rotation.
Giải pháp: kiểm tra xem có bấm nhầm phím tắt wifi trên bàn phím không, 1 phần là do lỗi card mạng và cuối cùng kiểm tra lại đường truyền wifi nhà bạn.
Triệu chứng: máy laptop của bạn chạy được một vài phút và tắt khi không cắm nguồn
Giải pháp: thay pin
Quá chu kỳ sống, các pin lithium-ion có thể mất khả năng để nạp điên (chai pin). Sau một vài năm, sẽ chỉ còn nạp được điện trên một vài phần của pin. Chính vì thế thay pin là cách đơn giản và hiệu nhất.
Tuy nhiên mua pin mới cũng không phải là vấn đề đơn giản vì phần lớn pin bán riêng lẻ là khá đắt, nếu được bạn có thể tham khảo và tìm hiểu thông tin tại các địa chỉ uy tín chuyên bán các loại pin laptop giảm giá
Nguyên nhân là do bạn đặt tên thư mục của mình là Tiếng Việt, nhiều phần mềm sẽ không hiểu nên không thể cài đặt được.
Cách xử lý là bạn Rename lại tên thư mục đó không dấu nhé.
ĐẶT LỊCH HẸN VỚI CHÚNG TÔI

Liên Hệ Nhận Báo Giá
Bạn đang tìm kiếm một địa chỉ uy tín để sửa chữa máy tính, laptop tại TPHCM? sualaptop.org tự hào là trung tâm sửa chữa máy tính hàng đầu với đội ngũ kỹ thuật viên giàu kinh nghiệm, phục vụ khách hàng 24/7 với chất lượng dịch vụ tốt nhất.